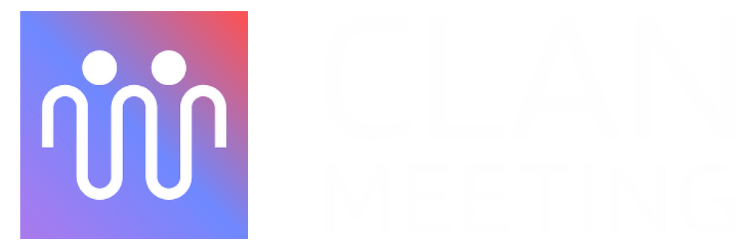This article will guide on how to record a meeting. The complete guide for both Web and Mobile is provided.
How to record a meeting – Web #
First, click the three dot icon.

Now, click Start recording.

A start recording box will appear. There are two options. Either you can store the recording to the cloud or you can save the recording file locally.
Cloud recording will charged per minute whereas local recording is free. For cloud recording, you need to have access to an S3 bucket on a cloud account e.g. AWS.
Read the steps to create an S3 bucket for storing your recordings on AWS.
Local save of recording is possible only on the Google Chrome browser. Also, it depends on the host's system configuration. If the browser crashes then recording could be lost. If it is absolutely must for your recordings to be stored as expected, please opt for cloud recording. Otherwise, local recording can be used.
While saving the recording locally, you will have the option to record only your audio and video streams. This can be used if the host doesn’t want to record the audio and video of other participants.

Choose your preferred option and click Start recording.

A recording symbol will appear next to time, which means the meeting is being recorded.

Now in order to stop recording, again click the three dot icon.

Click Stop recording.

Now a recording box will appear. Click Confirm.

How to record a meeting – Mobile #
First, click the three dot icon.

Now, click Start recording.

A start recording box will appear. Click Start recording.

A recording symbol will appear next to time, which means the meeting is being recorded.

Now in order to stop recording, again click the three dot icon.

Click Stop recording.

Now a recording box will appear. Click Confirm.