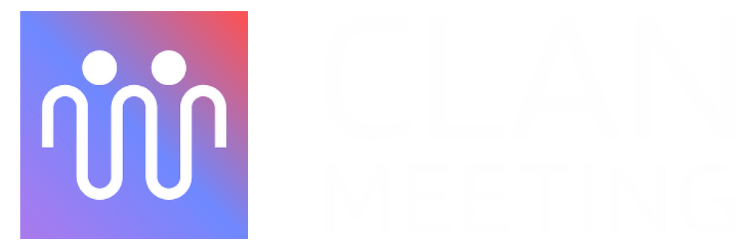This article will guide on how to use additional security options like lobby and password in addition to the default JWT authentication. The complete guide for both Web and Mobile is provided.
How to use security options – Web #
First, click the three dot icon.

Now, click Security options.

Enable Lobby #
The first option is Enable lobby. Lobby mode lets you to protect your meeting by only allowing people to enter after a formal approval by a moderator.

Now let’s see how it works after enabling the lobby.
Once the user tries to join the meeting it shows a message.

Now the moderator will receive a request and they can either Admit or Reject.

Password #
The second option is Password. You can add a password to your meeting. Participants will need to provide the password before they are allowed to join the meeting.

Now let’s see how it works after setting the password.
The user can join by typing the password and clicking OK.

How to use security options – Mobile #
First, click the three dot icon.

Now, click Security options.

Enable Lobby #
The first option is Enable lobby. Lobby mode lets you to protect your meeting by only allowing people to enter after a formal approval by a moderator.

Now let’s see how it works after enabling the lobby.
Once the user tries to join the meeting it shows a message.

Now the moderator will receive a request and they can either Admit or Reject.

Password #
The second option is Password. You can add a password to your meeting. Participants will need to provide the password before they are allowed to join the meeting.

Now let’s see how it works after setting the password.
The user can join by typing the password and clicking OK.