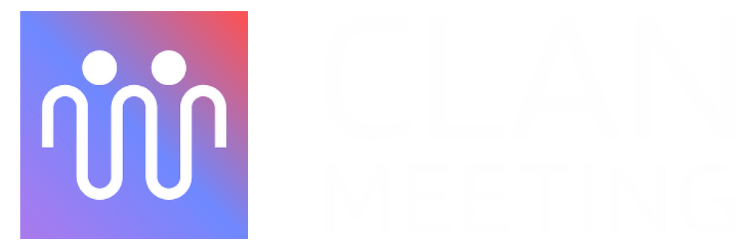This article will guide you on how to use Notepad.
Notepad is a private board whereas Whiteboard is a public collaborative editing board. Those who want a read only whiteboard option can share their notepads with other participants using screen sharing option.
How to use notepad #
First, click the three dot icon.

Click Open notepad.

Now the notepad will appear.

There are a total of nine tools available in Notepad.
Selection
Rectangle
Diamond
Ellipse
Arrow
Line
Draw
Text
Insert image

1. Selection #
The default tool in the whiteboard is Selection. The letter V or number 1 is used to choose the selection tool.

2. Rectangle #
This tool is used to draw rectangular shapes. The letter R or number 2 is used to choose the rectangle tool.

Now, draw the rectangle by clicking anywhere on the whiteboard and drag and release after you get the required size.

Once you draw the rectangle, you will be able to see the properties available for a rectangle.

Now, we can check how each property works on the rectangle.
Stroke color #


Background color #


Fill #
The Fill option appears only when you choose a background color other than transparent. Fill can be Hachure, Cross-hatch or Solid.






Stroke width #
We can adjust the stroke width of the rectangle as Thin, Bold or Extra bold.






Stroke style #
We can adjust the stroke style of the rectangle as Solid, Dashed or Dotted.






Sloppiness #
We can adjust the sloppiness of the rectangle as Architect, Artist or Cartoonist.






Edges #
The edges of the rectangle can be either Sharp or Round.




Opacity #
The opacity feature is used to increase or decrease the visibility of the rectangle.




Layers #

To test layers, we create a duplicate of the rectangle and add different background colors. Align it in such a way that one comes on top of the other.
Now, we can either bring one diamond in front or send it back.


Actions #
To duplicate the rectangle, click the Duplicate icon.


To delete the rectangle, click the Delete icon.

Adding text #
To add text inside the rectangle, select it and click Enter.

3. Diamond #
This tool is used to draw diamond shapes. The letter D or number 3 is used to choose the diamond tool.

Now, draw the diamond by clicking anywhere on the whiteboard and drag and release after you get the required size.

Once you draw the diamond, you will be able to see the properties available for a diamond.

4. Ellipse #
This tool is used to draw elliptical shapes. The letter E or number 4 is used to choose the ellipse tool.

Now, draw the ellipse by clicking anywhere on the whiteboard and drag and release after you get the required size.

Once you draw the ellipse, you will be able to see the properties available for an ellipse.

5. Arrow #
This tool is used to draw arrows. The letter A or number 5 is used to choose the arrow tool.

Now, draw the arrow by clicking anywhere on the whiteboard and drag and release after you get the required length.

Once you draw the arrow, you will be able to see the properties available for an arrow.

6. Line #
This tool is used to draw lines. The letter P or number 6 is used to choose the line tool.

Now, draw the line by clicking anywhere on the whiteboard and drag and release after you get the required length.

Once you draw the line, you will be able to see the properties available for a line.

7. Draw #
This tool is used for random drawing. The letter X or number 7 is used to choose the draw tool.

Now, draw something by clicking anywhere on the whiteboard and drag and release.

Now, you will be able to see the properties available.

8. Text #
This tool is used for writing text. The letter T or number 8 is used to choose the text tool.

Now, type the text by clicking anywhere on the whiteboard.

Now, you will be able to see the properties available.

9. Insert image #
This tool is used to insert an image. The number 9 is used to choose the insert image tool.

Select an image from your system.

Now, you will be able to see the properties available.

Other Features #
Right click for more options.

We can change the color of the notepad.

We can switch to Dark mode.

There are options to change the notepad color in Dark mode also.

We can export content on the notepad by clicking the Export image.

We can either Export to PNG, Export to SVG or Copy PNG to clipboard.

We can save the content to the system by clicking Save to…

We can Save to disk.

We can open a file from the system by clicking open

We can change the language for notepad.

To clear canvas, click the Reset canvas icon.

Click Confirm.